One of the main reasons I ditched the CAT B35, and KaiOS more generally, was the fairly woeful implementation of predictive text. On a phone with a keypad the main mode of text entry – for SMS, but also in the browser and more widely in the phone operating system – will be some form of T9 text input.
It’s fairly mind-boggling to me that with 20 years of advancement and thousands of times more computing power, modern phones struggle to get as efficient key-based input as 90’s Nokias.
For those of us who grew up in the 90s, we remember the incredibly fast and intuitive interface the old Nokias had at the time. It’s fairly mind-boggling to me that with 20 years of advancement and thousands of times more computing power, modern phones struggle to get such efficient key-based input.
With the Qin F21 we can get extremely close to this ideal. Because it runs full Android 11, and there are a number of excellent pieces of Android predictive text software, we can set up T9 exactly as we want it.
Traditional T9
The first thing to do is to ditch the built-in QinType input – it’s fine for setting it up, but pretty clunky for writing English (and it’s made by Xiaomi, so we may not totally trust it).
I’m using the Traditional T9 app t. This actually has a few bugs in, so I am using a patched version
I’m using Traditional T9 to provide the smoothest T9 experience. I discovered it in this good thread on the /r/dumbphones reddit. It’s available on the Play Store (or via your favourite APK-obtaining mechanism), but I actually used a slightly hacked version that corrected some bugs and is linked in that thread.
That implementation is the one made by Henri Dellal (forked from the original code here). Annoyingly, that hacked source has been moved and the links in the old thread don’t word – but I found where it had been moved to! The source is here https://codeberg.org/HenriDellal/TraditionalT9, and you can get the built APK off the old github site using the Wayback machine.
Installing and Setting Up
Once you’ve installed it, Traditional T9 is pretty easy to set up. One thing to note is that you do need to manually load the dictionary one time for it to be able to make any predictions (this throws a lot of people).
- Go to Settings -> System -> Languages and Input
- In Keyboards, make sure Traditional T9 is turned on and click on it
- Click on Load Dictionary to do a one-time load of your selected language.
- By default, I turn on Space on 0 key for an easier text experience.
- Then when you enter a text box for the first time, in the tray under Choose inpout method select
Traditional T9.
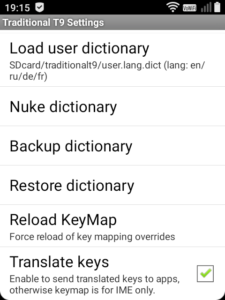
When entering a text entry, Traditional T9 will now give you suggestions as you enter letters. By default use the up and down keys to change suggestions.
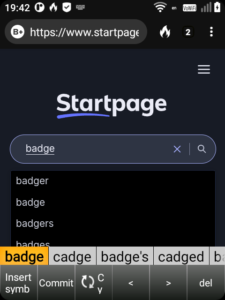
It will learn which words you use more often, and suggest those first. Note that the initial order of suggestions is alphabetical, with many non-English words first – but use it for a bit and the word suggestion order will become very intuitive.
Apostrophes, Punctuation, Pronouns oh my
I tend to write in full sentences and use apostrophes on my phone. On many text implementations, correctly capitalizing and punctuating sentences can be a nightmare. Not so with Traditional T9:
- It understands that English sentences start with a capital
- It understands that the first-person pronoun “I” should be capitalized and be the first suggestion of a single
i. - It stores a huge number of common English names (like
Jon) and will always capitalize them - It understands that apostrophes can be a component of contracted words. Use the
1key to include it, and it will automatically suggest don’t, can’t, he’s, it’s, they’re, and all others. - It understands possessive apostrophes – even rare combinations like badger’s is suggested to me first time.
- It supports adding words which it then treats as any other
- You can easily change the current word from lower case, to initial caps, to all caps.
- Add numbers by pressing and holding
- Add symbols either through a shortcut menu or by scrolling through
Even smoother
We have lots of free keys available on the Qin F21, and Traditional T9 includes a facility for remapping keys to do whatever we like.
To this end I created a custom mapping that I find makes text entry even smoother – and most importantly avoid the touchscreen entirely.
- Set star to select different words like old Nokias. This is more intuitive to me that scrolling through the list of words with up/down. You can still use these to go back, but it means you can simply toggle through suggestion with the bottom-left.
- Set back button to Delete. I make mistakes a great deal and need to correct them. The Qin has no dedicated delete key, so I map the back for this. This is actually not unrecommended by the developer of Traditional T9, but I find works fine and does not interfere with the “back” Android function (including holding it to change windows). You’ll need to make sure the Translate Keys option is set in the Traditional T9 config through.
- Set hash to change case. This default to the star, so it’s switched around here.
- Change input mode on Q button. We have no soft keys on the Qin, so this cycle input mode (predictive English/letters/numbers)
- Set call button to insert symbol or add word. This can do have two different functions. When texting normally, this opens the insert symbol dialogue, which can be navigated with the keys to quickly insert a symbol. If you’ve run out of suggestions, it will instead open the add word dialogue, when a custom word (including punctuation and capitalization) can be added to the dictionary.
# Remap left to right, and right to left
# lines that begin with a hash are ignored
# [keycode of original key](space)[keycode of new key]
#DPAD_LEFT
# 21 22
#DPAD_RIGHT
# 22 21
# Change input mode on Q button (soft right default)
82 2
# Set hash to change case (star default)
18 17
# Set star to select different words (down default) like old Nokias
17 20
# Set back button to Delete
4 67
# Set call button to insert symbol/add word (soft left default)
5 1Your mileage may vary with these suggestions. If you want to use them, take the following steps:
- Copy my configuration file from above and save it in a file called
sdcard/traditionalt9/keymap.txton your phone - In the Traditional T9 settings (in System -> Input) click Reload KeyMap
- Ensure that Translate Keys is enabled so that the back/phone up keymaps don’t interfere with their normal functions. (Yes, I think this is the wrong way round too – potentially a bug).
Some Quirks
A small quirk using the Traditional T9 IME input on the Qin is it is possible to enter text entry boxes without activating the Traditional T9 UI.
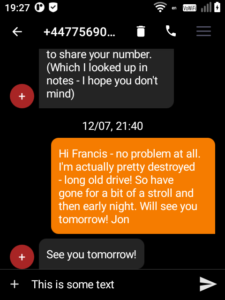
Predictive texting still works here – it’s just you don’t see the suggestions. You can open the UI simply by clicking into the text box.
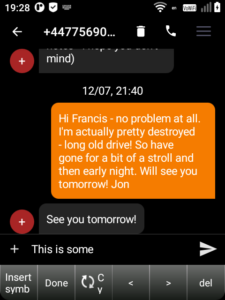
I have found a bug where if the symbol interface is opened in this state, Traditional T9 crashes. It reloads immediately though.
On-screen keyboards
The Qin’s tiny screen is really too small for on-screen keyboards, but it’s handy to have one around anyway just in case.
I’d recommend AnySoftKeyboard, available here.